Contenido
Home ” Windows 10 ” Cómo limitar el ancho de banda de Windows Update en Windows 10
Cómo limitar el ancho de banda de Windows Update en Windows 10
29
DEBE INTENTAR: Haga clic aquí para corregir errores de Windows y mejorar el rendimiento del equipo
Windows 10 ofrece una característica que permite limitar el ancho de banda de Windows Update. Todos ustedes saben que la descarga de Windows Update utiliza la mayor parte del ancho de banda, lo que afecta a sus otras actividades en línea. Por lo tanto, con esta nueva característica, puede optimizar la cantidad de ancho de banda que utiliza su dispositivo para descargar y cargar actualizaciones de Windows y aplicaciones, incluidos otros productos de Microsoft. Además, también le permite establecer un límite específico si le preocupa el uso de los datos. Lea para saberCómo comprobar el uso mensual de los datos en Windows 10.
Verá las opciones para limitar el ancho de banda de Windows Update en el programa Configuración. Bueno, sólo puede beneficiarse de la limitación del ancho de banda si está ejecutando Windows 10 build 16237 o superior.
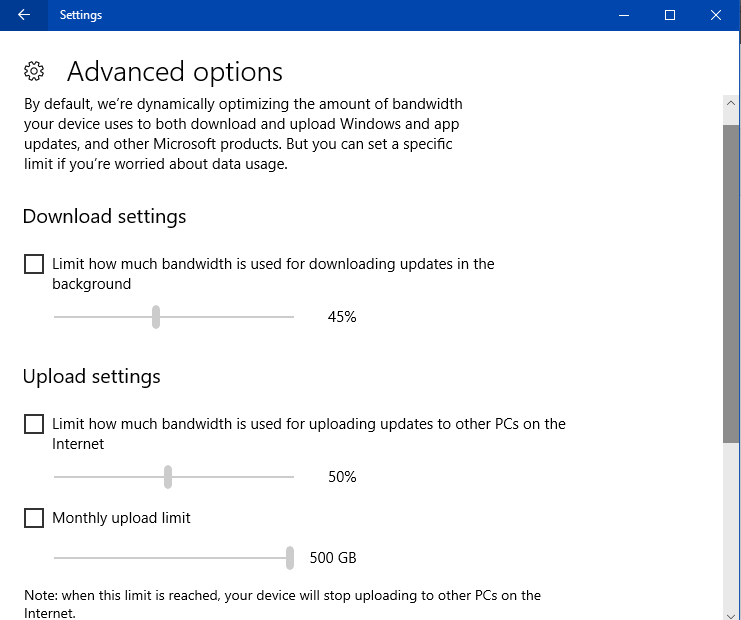
>Bueno,>
Limitar el ancho de banda de Windows Update en Windows 10
Paso 1 – ToLimit Windows Update Bandwidth, primero, abra la aplicación Settings . Así que, o bien presiona el acceso directo Win & I o haz clic en el icono Inicio y selecciona Configuración .
Paso 2 – Haga clic en la pestaña Actualizar y seguridad en la página principal de la aplicación Configuración.
Paso 3 : de forma predeterminada, aparecerá la página de configuración de Windows Update . Haga clic en Opciones avanzadas y verá más configuraciones relacionadas.
Es posible que desee saber cómo ver y personalizar Windows Update en Windows 10.
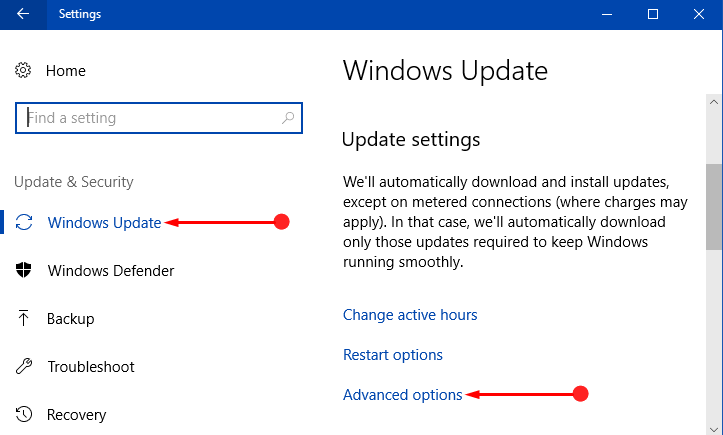
> Paso> – Haga clic en Optimización de entrega en la página siguiente.
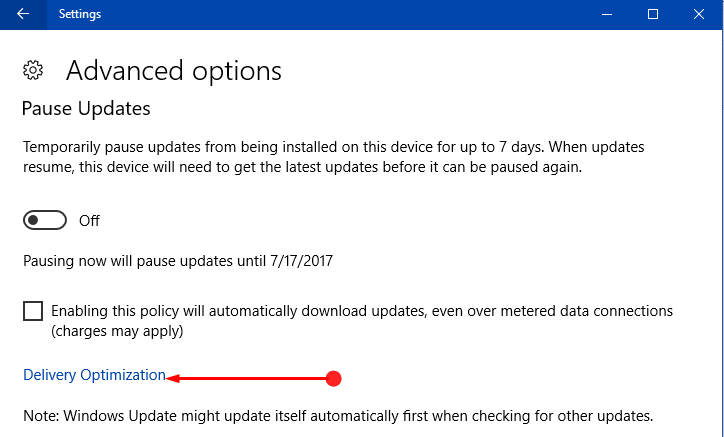
> Paso> – La página Delivery Optimization mostrará ahora algunas opciones y configuraciones. Así que, avanzando, haz clic de nuevo en Opciones avanzadas .
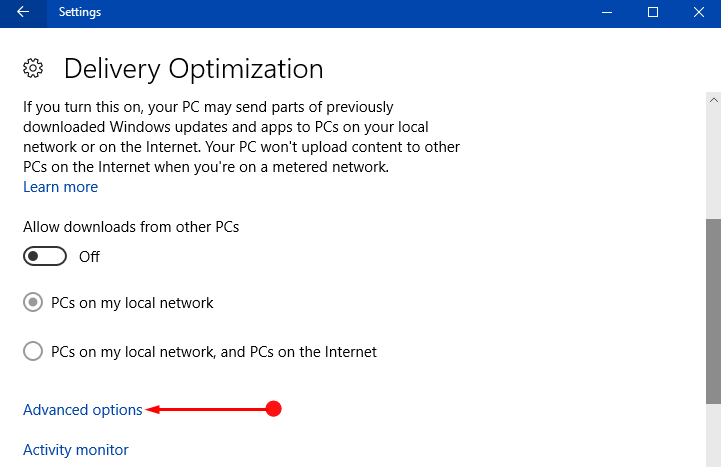
> Paso> – Aquí encontrará tres opciones para Limitar el ancho de banda de Windows Update – Configuración de descarga, Configuración de carga , y Límite de carga mensual.
Descargar la configuración
Paso 1 – Seleccione la casilla de verificación Limite la cantidad de ancho de banda que se utiliza para descargar actualizaciones en segundo plano como se muestra en la imagen siguiente.
Paso 2 – Arrastre el control deslizante hasta el límite que prefiera. Sin embargo, de forma predeterminada, el límite de ancho de banda para la configuración de descarga se establece en 45% .
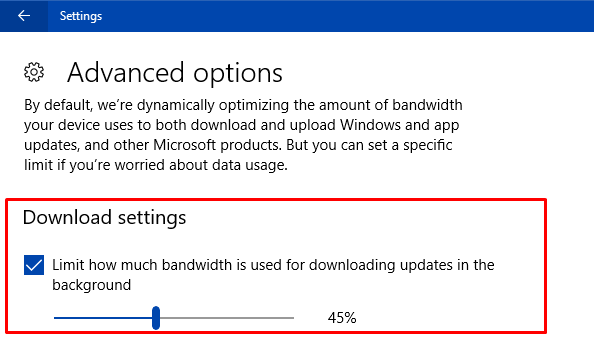
Subir>>Subir>
Paso 1 – Seleccione la casilla de verificación de la opción Limite la cantidad de ancho de banda que se utiliza para cargar actualizaciones a otros PCs en Internet .
Paso 2 – Ahora, use el control deslizante de porcentaje y limite el ancho de banda según sus preferencias.
Nota – La limitación general del ancho de banda tanto para la descarga como para la carga oscila entre el 5% y el 100%.
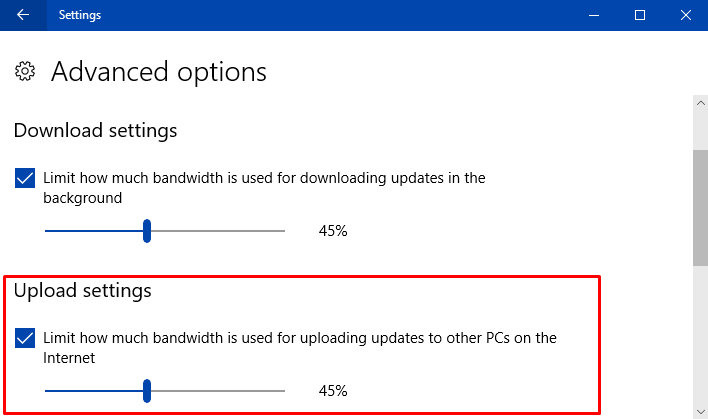
Mensual>>Mensual
Paso 1 – El límite de carga mensual permite configurar el límite de carga para los datos de actualización. Por lo tanto, seleccione Límite de carga mensual y ajuste el límite en consecuencia.
Paso 2 – El valor mínimo que puede establecer es 5 Gigabytes y el máximo es 500 Gigabytes por mes respectivamente.
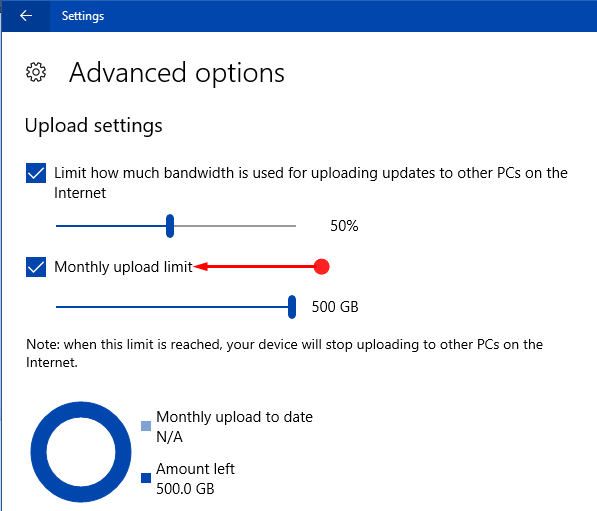
>Esto>Cuánta información utiliza una aplicación en Windows 10.
Conclusión
Esperamos que siguiendo esta guía pueda limitar el ancho de banda de Windows Update en Windows 10 PC. Esta adición al sistema operativo Windows 10 es muy útil para los usuarios porque a veces Windows Update consume demasiado ancho de banda. Esto tiene un gran impacto en otras actividades como el surf. Por lo tanto, dar una tentativa a esta nueva característica de la anchura de banda y si usted está enterado de más extremidades, escríbanos.
Fuertemente sugerido: Haga clic aquí para corregir errores de Windows




